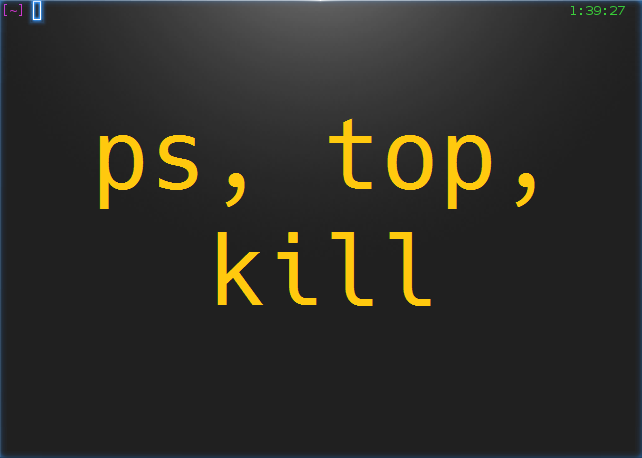Preface
As I wrote in a previous blog post, I had an engagement last year where my task was to exfiltrate data from a workstation on some sort of storage media. The twist in that task was
Lumension Sanctuary Device Control, and the version was 4.3.2, but I am not sure how newer version work and this seems to be a more general problem with device control solution, for example with
Symantec products.
But what is a device control solution? In short, they audit I/O device use and block the attempts to use unauthorized devices. This includes hardware such as USB, PS/2, FireWire, CD/DVD so basically every I/O port of a computer. In my opinion, these are pretty good things and they offer a better looking solution than de-soldering the I/O ports from the motherboards or hot-gluing them, but on the other hand, they can be bypassed.
Bypass
OK, so what is the problem? Well the way these device control solutions work is that they load a few kernel drivers to monitor the physical ports of the machine. However... when you boot up the protected computer in safe mode, depending on the device control solution software, some of these drivers are not loaded (or if you are lucky, none of those modules will be loaded...) and this opens up the possibility to exfiltrate data.
In theory, if you have admin (SYSTEM maybe?) privileges, you might as well try to unload the kernel drivers. Just do not forget, that these device control solutions also have a watchdog process, that checks the driver and automatically loads it back if it is unloaded, so look for that process and stop or suspend it first.
In my case with the Lumension Sanctuary Device Control, I have found that when I boot the Workstation protected by the device control software in Safe Mode where, software's key logger protection module is not running... so I was still unable to use a USB stick, or a storage media, but I could plug in a keyboard for example...hmmm :)
As some of you probably already figured it out, now it is possible to use a pre-programmed USB HID, for example a Teensy! : ) I know about three different project, that uses this trick like
these two mentioned in a Hackaday post, or
this one. Unfortunately, the site ob-security.info no longer seems to be available (well, at least it is no longer related to infosec :D ), but you can still find the blog post and the files with the
Wayback Machine.
I have to note here that there are other ways to bypass these device control solutions, like the method what Dr. Phil Polstra did with the
USB Impersonator, which is basically looks for an authorized device VID/PID and then impersonates that devices with the VID/PID.
Mitigation
Most probably, you will not need safe mode for the users, so you can just disable it... I mean, it is not
that easy, but luckily there is
a great blog post on how to do that. BTW,
the first page of the post is for Windows XP, but you are not using XP anymore, aren't you? ;)
Alternatively, as I mentioned at the beginning, you might as well use some physical countermeasure (de-soldering/hot-gluing ports). That shit is ugly, but it kinda works.
Conclusion
Next time you will face a device control solution, try out these tricks, maybe they will work, and if they do, well, that's a lot of fun. :)
But don't get me wrong, these device control solutions and similar countermeasures are a good thing and you should use something like this! I know that they make doing business a bit harder as you are not able to plugin whatever USB stick you want, but if you buy a pile of hardware encrypted flash drives, and only allow those to be plugged in, you are doing it right ;)
Read more